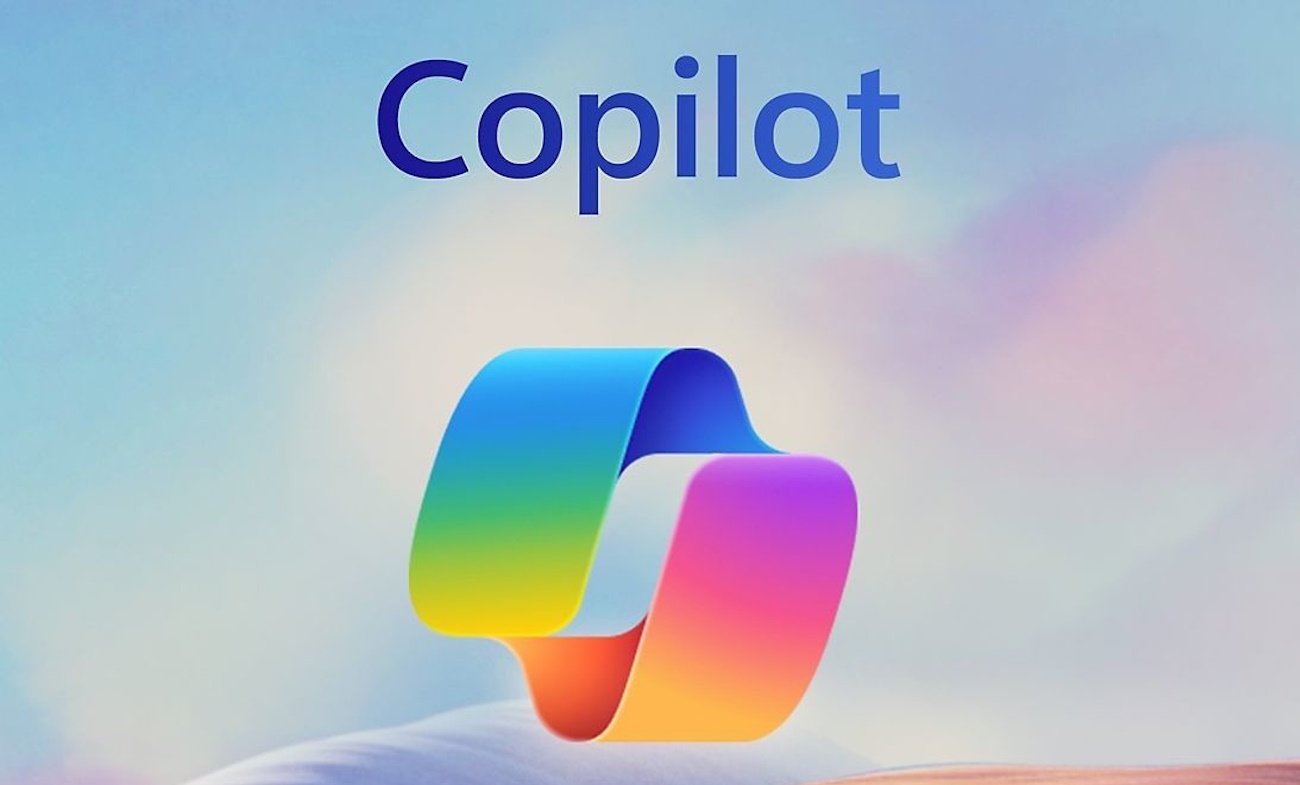Microsoft Copilot ha llegado para cambiar la forma en que interactuamos con nuestras PCs con Windows, ofreciendo una nueva capa de inteligencia artificial para mejorar la productividad y la experiencia del usuario.
Sin embargo, no todos los usuarios encuentran útil esta adición, prefiriendo una experiencia de Windows más tradicional. Si eres de aquellos que desean deshabilitar Microsoft Copilot, este artículo es para ti. A continuación, te explicamos cómo hacerlo de manera sencilla y segura.
Cómo deshabilitar Microsoft Copilot
Ocultar Microsoft Copilot de la barra de tareas
Para aquellos que buscan una solución rápida y sin complicaciones, ocultar Microsoft Copilot de la barra de tareas podría ser suficiente. Este método no elimina completamente la funcionalidad, pero la hace menos intrusiva. Sigue estos pasos:
1. Haz clic en el botón Inicio de Windows en la barra de tareas.
2. Escribe «configuración» para abrir la aplicación Configuración.
3. Ve a Personalización -> Barra de tareas y desactiva el elemento Copilot.
Con estos simples pasos, habrás eliminado la visibilidad de Copilot en tu entorno de trabajo diario. Es importante mencionar que, aunque Copilot esté oculto, el atajo de teclado Windows + C seguirá activo.
Deshabilitar Microsoft Copilot a través de la política de grupo
Para los usuarios de Windows 11 Pro o Enterprise, una opción más permanente es utilizar la configuración de la Política de grupo.
Este método desactiva Copilot en toda la computadora, incluyendo el atajo de teclado. Aquí te decimos cómo:
1. Haz clic en el botón Inicio y escribe «Política de grupo».
2. Navega a Configuración de usuario -> Plantillas administrativas -> Componentes de Windows -> Windows Copilot.
3. Haz clic derecho en «Desactivar Windows Copilot» y configúralo en «Activado».
Después de reiniciar tu PC, Copilot debería estar completamente deshabilitado.
Deshabilitar Microsoft Copilot usando el Registro de Windows
Si estás utilizando Windows 11 Home Edition, el Registro de Windows ofrece una solución para deshabilitar completamente Copilot.
Sin embargo, es crucial proceder con precaución, ya que una edición incorrecta puede causar daños serios a tu sistema operativo. Aquí te explicamos el proceso:
1. Presiona la tecla Windows + R.
2. Escribe «regedit» y acepta los permisos necesarios.
3. Navega a `HKEY_CURRENT_USERSoftwarePoliciesMicrosoftWindows`.
4. Crea una nueva clave llamada WindowsCopilot.
5. En el panel derecho, crea un nuevo Valor DWORD (32 bits) llamado TurnOffWindowsCopilot y establécelo en 1.
Tras reiniciar tu PC, Copilot estará desactivado en tu cuenta de usuario.
Microsoft Copilot puede ser una herramienta poderosa para algunos, pero no todos los usuarios desean tener esta funcionalidad activa.
Ya sea que prefieras ocultar Copilot de tu vista o desactivarlo completamente, los métodos proporcionados te permitirán ajustar tu experiencia de Windows a tus preferencias personales.
Recuerda proceder con precaución, especialmente al realizar cambios en el Registro de Windows, para evitar posibles problemas.
¿Has desactivado Microsoft Copilot en tu PC con Windows? ¿Qué te motivó a hacerlo? Comparte tus experiencias en los comentarios.
Descubre más Tutoriales:
Cómo Determinar el Estado de Activación en Windows 11
Cómo Tener el Nuevo Widget Meteorológico en la Pantalla de Bloqueo de Windows 11